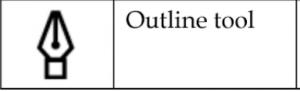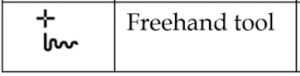Introduction Of Coreldraw
CorelDraw is vector-based designing software used to create logos, flexes, brochures, invitation cards, and any kind of vector designing based on the lining. CorelDraw helps in the creation of graphics design, page layout, and photo editing, type graph, logo, sharp-edged artistic illustration e.g. cartoons, clipart, complex geometric patterns etc.
Understanding bitmaps and vector Graphics
The bitmaps and vector graphics are two primary computer graphics type. These vector graphics have been made of curves and lines, and are produced from a mathematical description. It examines the direction, length, and position where lines have been drawn. The bitmap is also called raster images. The bitmap is composed of tiny squares known as pixels. All the pixels are mapped to any location inside an image. It contains values as numerical color.
The vector graphic is ideal for illustration and logos because it is resolution-independent. It can be shown without losing quality. It can be detailed at a resolution and scaled at a printed, or size. In addition, we can generate a crisp and sharp outline along with the vector graphics.
We can make vector graphics within CorelDraw. Also, we can import bitmap (like TIFF and JPEG) in CorelDraw, insert them into our drawings.
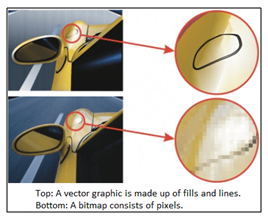
Basic of CorelDraw:
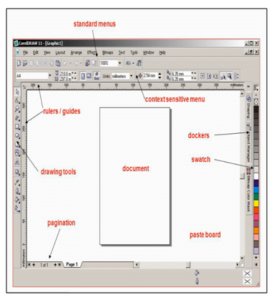
Title Bar: – The Title bar appears at the top of the CorelDraw Window. The Title bar shows the name of the file you are currently working on. When the size of the window is the less than the maximum size, you can move the entire window by clicking on the title bar and dragging the mouse to a new position.
Menu Bar:- The Menu bar is located below the Title Bar and contains the Pull Down Menus. The Pull-down menus contain the CorelDraw commands. Clicks on a menu title in the menu bar to pull down the menu. The toolbox is located to the left of the Drawing window and contains the tools to create and edit graphic objects.
Standard Toolbar:- The standard toolbar, which appears by default, contains buttons and controls that are shortcuts to many of the menu commands.
Property Bar:- The property bar displays the most commonly used functions that are relevant to the active tool or to the task you’re performing. Although it looks like a toolbar, the property bar content changes depending on the tool or task.
For example, when you click the Text tool in the toolbox, the property bar displays text-related commands. In the example below, the property bar displays text formatting, alignment, and editing tools.
Toolbox:- The toolbox contains tools for drawing and editing images. Some of the tools are visible by default, while others are grouped in flyouts. Flyouts open to display a set of related CorelDraw tools. A small flyout arrow in the lower-right corner of a toolbox button indicates a flyout.
Different Tools in CorelDraw
Pick Tool
This tool allows you to pick or select the object and transform it. You can position the object too.
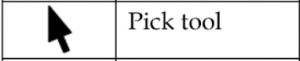
Shape Tool
If you want to edit the shape of objects chosen by the pick tool, then you can use this tool.

Free Transform Tools
This tool allows you to alter the image objects with the help of rotation angle, rotation free, and resize. It also lets you bend the image structure.
- Smudge Brush: This tool will help you change and distort the picture in general with engaging shorelines.
- Roughen Brush: This tool will let you change as well as distort the outline shape of the sketch in general with engaging shorelines.
Crop Tool
This tool can be used in clipping the region of an image that is not needed.
- Virtual Segment Delete: If you want to remove an object which is a part of an intersection, then you can use this tool.
- Erase: It helps to get rid of some areas of the image.

Zoom Tool
It helps you change the level of magnification in the illustration window to look at the object more intently. In simple words, it is used as a magnifying glass.
- Hand: It helps in balancing the images that materialize in the image window.
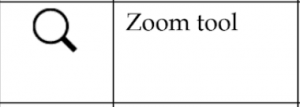
Curve Tools
- Freehand Tool: This tool lets you sketch curves and lines with the help of a mouse. Essentially it is used for sketching.

- Bezier: It helps to draw curves in the shape of a solitary line per point.
- Pen: It helps in sketching curves in the form of a node.
- Three-Point Curve: It helps you in drawing a curve first by identifying the start and the endpoint, then its center.
- Poly-line: It lets you sketch curves and lines in preview mode.
- Dimension: It helps you sketch a horizontal, vertical, oblique and angular line.
- Interactive Connector: It lets you combine the two objects accompanied by a line.
Artistic Media Tool
It helps in accessing the sprayer, brush, calligraphic, preset and pressure tools.
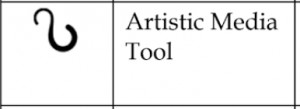
Drawing Shapes: –
Rectangle Tool:
To draw a rectangle, open the Rectangle fly out, click the Rectangle tool , and drag in the drawing window until the rectangle is the size you want.
Ellipse Tool
This tool helps you sketch circles and ellipses.

Polygon Tool
If you want to sketch stars and polygons in a symmetric manner, then you can use the polygon tool.
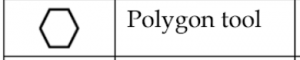
- Star: This tool can be used to draw stars.
- Complex Star: This tool allows you to create stars that have intersection angles and complex shapes.
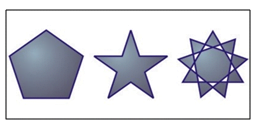
Graph Paper:
Graph paper, coordinate paper, grid paper, or squared paper is writing paper that is printed with fine lines making up a regular grid. The lines are often used as guides for plotting graphs of functions or experimental data and drawing curves.

The Spiral Tool is one of the special class of tools that create Live Shapes. With the Spiral tool, shapes of spiral arcs can be drawn as: We can create two essential spiral types: logarithmic and symmetric. The symmetric spiral spreads evenly. Thus, the distance among every revolution will be equal. The logarithmic spiral spreads with increasingly bigger distances among the revolution. We can set-up the rate thru which the logarithmic spiral spreads outward.

Basic Shapes Tool
This tool helps you to select from a complete set of forms such as a right-angle triangle, smiley face, and hexagram. You can draw arrows and slanted rectangles.

- Arrow Shapes: You can draw arrows ranging from diverse shapes such as arrowheads, direction, etc.
- Flowchart Shapes: You can create a flowchart with this tool.
Text And Table Tool
This tool helps you in typing words straight on the screen as paragraph text or creative text. The table tool helps you in creating and editing tables.
Dimension Tools
This tool allows you to draw numerous lines like segment, slanted, horizontal, vertical, and three-point dimensions.
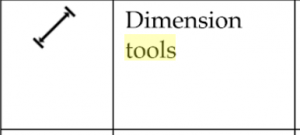
Connector Tools
This tool helps you in drawing a straight line, right-angle, edit anchor connector line and rounded right-angle connector lines.
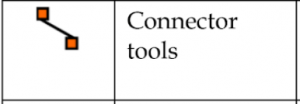
Interactive Tools
- Interactive Blend: Boxes and terms can be created using this tool.
- Interactive Distortion helps you apply a pull or push distortion and a zipper distortion to an object.
- Interactive Drop Shadow: It helps you to put an object into the shadow.
- Interactive Fill: It helps you to apply numerous amount of fills to an object.
- Interactive Mesh: If you want to apply network lines to an object, then you can use this tool.
Eyedropper Tool
Object properties like size, line thickness and effects can be selected and copied using the eyedropper tool.
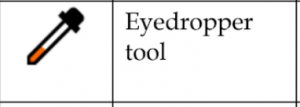
Outline Tool
This tool lets you open a fly-out that helps you in setting the outline properties.